Outlook, le programme de messagerie de Microsoft, vous permet de créer des signatures personnalisées pour vos e-mails comme n’importe quel autre. Cette méthode est très utile car elle vous permet de créer plusieurs styles de signature parmi lesquels vous pouvez sélectionner en fonction du destinataire du message.
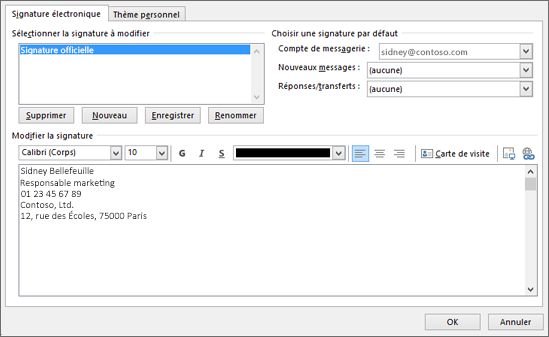
Cependant, l’établissement d’une signature dans Outlook pourrait bientôt devenir une bifurcation. Lorsque vous souhaitez ajouter, par exemple, un logo aligné avec le texte de votre signature, la procédure avec le programme de Microsoft n’est pas particulièrement évidente, et les difficultés augmentent rapidement.
Voici tout ce que vous devez savoir sur l’utilisation de Microsoft Outlook pour générer des signatures personnalisées efficaces.
Dans Word, créez un modèle de signature.
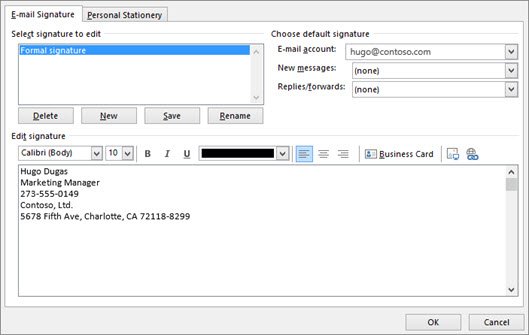
Tout d’abord, si vous souhaitez créer une signature avec une structure assez compliquée, comprenant des mots en gras de différentes tailles, des URL de sites Web et un logo, vous devez commencer par concevoir votre modèle de signature dans un programme offrant un peu plus de flexibilité qu’Outlook. .
Pour ce faire, utilisez un traitement de texte que vous connaissez déjà, tel que Word.
Commencez par ajouter votre texte : choisissez une police distinctive si possible et utilisez des caractères gras pour souligner les informations les plus essentielles de votre signature. Cela vous permettra d’attirer l’attention sur les aspects les plus essentiels. N’oubliez pas d’inclure le nom de votre entreprise et un lien hypertexte vers le site de celle-ci. Il ne vous reste plus qu’à choisir l’élément sur lequel vous souhaitez établir la connexion, puis faire un clic droit et sélectionner Lien.
Tout ce que vous avez à faire dans la boîte qui s’ouvre est de saisir l’URL du site Web, puis de vérifier pour établir un lien sur le nom de votre entreprise.
Signature Électronique Outlook

Vous pouvez également inclure un logo ou une image. Et c’est pour cette raison que nous utiliserons Word. L’outil de mise en page de signature intégré dans Outlook peut ajouter une image aux signatures, mais il lui manque la fonctionnalité pour aligner le texte de la signature avec l’image, par exemple.
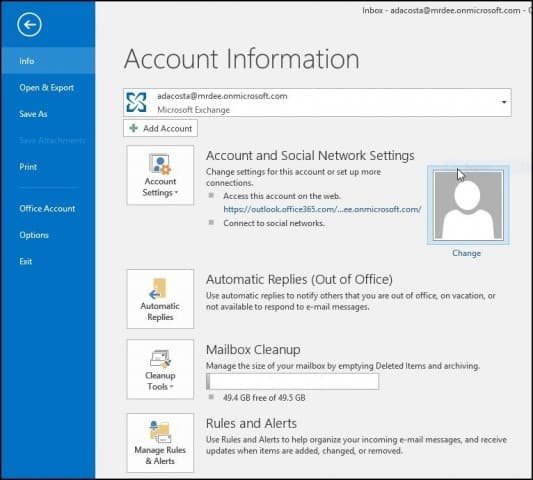
Pour ajouter une image à votre signature dans Word, allez dans l’onglet Insertion, puis Images, et enfin Cet appareil si l’image se trouve sur votre ordinateur. Ensuite, après avoir sélectionné votre image, cliquez sur Insérer pour la confirmer. Si vous le souhaitez, vous pouvez placer l’image au-dessus ou en dessous du texte. Cependant, en faisant correspondre votre texte et votre logo, vous pouvez rendre le tout un peu plus digeste.
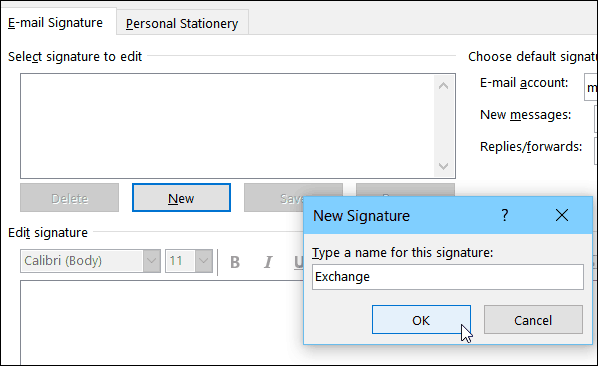
Pour cela, choisissez le logo en cliquant dessus. Un bouton flottant correspondant aux choix de formatage doit s’afficher. Cette option est également accessible sous le titre Skin dans le ruban de l’onglet Word. Ensuite, choisissez Encadré dans le menu déroulant. Vous pouvez ensuite utiliser la souris pour faire correspondre votre image avec votre texte. Une fois que vous avez fini de créer votre signature, sélectionnez-la (texte + image) avec la souris ou le raccourci clavier Ctrl + A, puis copiez-la dans le presse-papiers à l’aide du raccourci clavier Ctrl + C.



